前回までで、Dev Containerによる開発環境構築、shell環境を整えることが可能になりました。
今回はさらに一歩進んで、開発環境をカスタマイズする方法を紹介します。
設定ファイルを編集する
Dev Containerの設定ファイルは、.devcontainer/devcontainer.jsonにあります。
このファイルを編集することで、開発環境をカスタマイズできます。
設定の詳細は、Dev Container metadata referenceにあります。
ここでは、よく使う設定を紹介します。
name
Dev Containerの名前を指定します。これを設定すると、接続時にDev Containerの名前が表示されます。
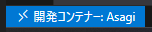
remoteEnv
Dev Containerに渡す環境変数を指定します。
変数記法と組み合わせることで、ローカルの環境変数を引き継ぐこともできます。
{
"remoteEnv": {
"ENV1": "value1",
"ENV2": "${localEnv:ENV2}"
}
}上の例では、ENV1という環境変数にvalue1という値を設定しています。
また、ENV2という環境変数に、ローカルの環境変数ENV2の値を設定しています。
remoteUser
デフォルトではDev Containerに接続するユーザーはDockerイメージのユーザーと同じになります。
例えば、mcr.microsoft.com/devcontainers/javascript-node:1-20-bullseyeイメージの場合は、nodeユーザーです。remoteUserを指定すると、接続するユーザーを変更できます。
{
"remoteUser": "root"
}features
Dev Containerに追加の機能を設定します。
例えば、最新版のGitをインストールするghcr.io/devcontainers/features/git や、Docker in Dockerを実現するghcr.io/devcontainers/features/docker-in-dockerなどがあります。
{
"features": {
"ghcr.io/devcontainers/features/git:1": {
"ppa": false
},
"ghcr.io/devcontainers/features/docker-in-docker:2": {}
}
}上の例では、gitとdocker-in-dockerの2つのFeaturesを利用しています。
また、gitには"ppa": falseというオプションを指定しています。
オプションの詳細や、利用可能なFeaturesについては、Available Dev Container Featuresから確認できます。
customizations
Dev Containerに対してエディター設定などを行えます。
この記事ではVisual Studio Codeを使用していますので、Visual Studio Codeの設定方法を紹介します。
{
"customizations": {
"vscode": {
"settings": {
"terminal.integrated.defaultProfile.linux": "zsh"
},
"extensions": ["esbenp.prettier-vscode"]
}
}
}上の例では、settingsに"terminal.integrated.defaultProfile.linux": "zsh"を設定することで既定のターミナルをzshに変更しています。
また、extensionsにesbenp.prettier-vscodeを設定することで、Prettierの拡張機能をインストールしています。
ここからは、ライフサイクルスクリプトです。コンテナの作維持や起動時に実行するコマンドを設定できます。
initializeCommand
Dev Containerの初期化時に実行するコマンドを指定します。Dev Containerへの接続を開始する時に、ローカルマシンで実行されます。
{
"initializeCommand": "echo 'Initializing'"
}onCreateCommand, updateContentCommand, postCreateCommand
これらのコマンドはDev Containerが作成された時にだけ、Dev Container内で実行されます。それぞれの実行タイミングは以下のとおりで、上から順に実行されます。
| コマンド | 実行タイミング |
|---|---|
| onCreateCommand | Dev Containerが初めて起動した直後 |
| updateContentCommand | 作成中にソースツリーで新しいコンテンツが利用可能になった時 |
| postCreateCommand | Dev Containerが初めてユーザーに割り当てられたとき |
{
"onCreateCommand": "echo 'onCreate'",
"updateContentCommand": "echo 'updateContent'",
"postCreateCommand": "echo 'postCreate'"
}postStartCommand, postAttachCommand
これらのコマンドはDev Containerが起動した時に毎回、Dev Container内で実行されます。
それぞれの実行タイミングは以下のとおりで、上から順に実行されます。
| コマンド | 実行タイミング |
|---|---|
| postStartCommand | Dev Containerが起動した直後 |
| postAttachCommand | Dev Containerに接続した直後 |
{
"postStartCommand": "echo 'postStart'",
"postAttachCommand": "echo 'postAttach'"
}Docker Composeを使用する
Dev ContainerはDockerイメージをベースに作成され、devcontainer.jsonに設定を追加することで、ビルド時のオプション設定などが行えます。
また、Docker Composeを使用することで、複数のコンテナを同時に起動できます。
通常の開発では、複数のコンテナを同時に起動することが多いため、Docker Composeを使用することをおすすめします。
Docker Composeの設定はdocker-compose.ymlに記述しますので、devcontainer.jsonの設定項目は少なくなります。
.devcontainer/docker-compose.ymlを作成し、以下のように記述します。
services:
app:
image: mcr.microsoft.com/devcontainers/javascript-node:1-20-bullseye
volumes:
- ..:/workspace:cached
command: sleep infinityそして、devcontainer.jsonに以下のように記述します。
{
"dockerComposeFile": "docker-compose.yml",
"service": "app",
"workspaceFolder": "/workspace"
}この状態で、Dev Containerを起動すると、appサービスに接続した状態でVisual Studio Codeが再起動します。
設定ファイル再掲
最終的に、devcontainer.jsonとdocker-compose.ymlは以下のようになりました。
devcontainer.json
{
"name": "Asagi",
"dockerComposeFile": "docker-compose.yml",
"service": "app",
"workspaceFolder": "/workspace",
"customizations": {
"vscode": {
"settings": { "terminal.integrated.defaultProfile.linux": "zsh" },
"extensions": [
"christian-kohler.npm-intellisense",
"christian-kohler.path-intellisense",
"dbaeumer.vscode-eslint",
"esbenp.prettier-vscode",
"github.copilot",
"visualStudioExptTeam.vscodeintellicode"
]
}
}
}拡張機能はいくつか追加しています。
docker-compose.yml
services:
app:
image: mcr.microsoft.com/devcontainers/javascript-node:1-20-bullseye
volumes:
- ..:/workspace:cached
command: sleep infinityまとめ
Dev Containerをカスタマイズする方法を紹介しました。
カスタマイズすることで、用途に合わせたDev Container環境を構築することが可能です。定期的に設定を見直すことで、さらに開発効率を上げることができます。
自分のニーズに合わせてカスタマイズしてみてください。
